N
Nishanth Kadiyala
Guest
Get real-time connectivity to Oracle Service Cloud data in Talend’s Open Studio for Data Integration tool with Progress DataDirect Cloud.
You need to connect to your data, and at Progress DataDirect, we just want make that happen. It shouldn’t matter where that data is or what you want to do with it. No matter the problem you face, we have a solution. When it comes to Oracle Service Cloud, for example, we have solutions for connecting to Oracle Service Cloud through ODBC, JDBC, or OData standards. With so many options for connectivity, I’d like to walk you through just one example of utilizing DataDirect’s real-time access to Oracle Service Cloud.
We recently had a connectivity rumble where we sat down and created as many tutorials as possible to provide valuable, up-to-date resources for any problems our customers could have. In this tutorial, I am taking you through a step-by-step guide of integrating your Oracle Service Cloud data with one of the most popular open source ETL applications: Talend’s Open Studio for Data Integration. Once this tutorial is complete, you can even apply these same steps to accessing your other cloud sources through DataDirect Cloud!
Step 1: Create Connection to Oracle Service Cloud
Log in to DataDirect Cloud and ensure that you have the Oracle Service Cloud data source created. (Note that the Data Source Name field will be important to remember later.)
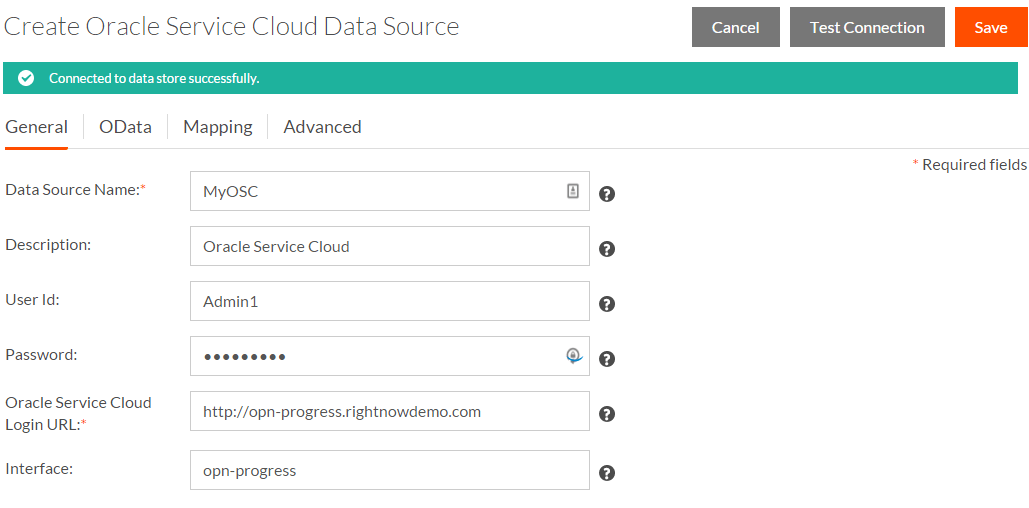
Data Source Name: The name you want to identify the source with
User ID: Oracle Service Cloud User ID
Password: Oracle Service Cloud Password
Oracle Service Cloud Login URL: The host name of the Oracle Service Cloud site to which you want to connect
Interface: The name of the Oracle Service Cloud interface to which you want to connect
Step 2: Download the DataDirect Cloud JDBC Driver
Go to the Downloads link (on the left of the DataDirect Cloud website) and click on the Windows JDBC Driver.
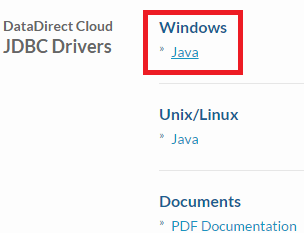
Once the download is complete, run the installer (as an administrator if possible) to walk through the DataDirect Cloud JDBC driver installation.
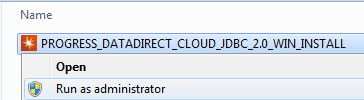
Step 3: Create Your Oracle Service Cloud DB Connection within Talend
Launch Talend’s Open Studio and from within your Talend project right click on Db Connections and select Create Connection.
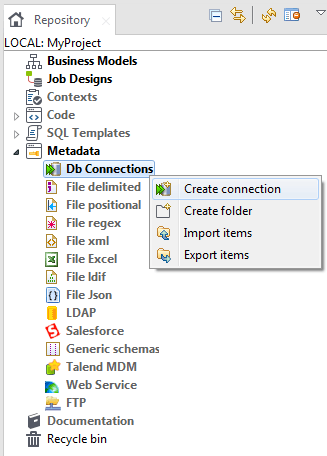
Step 4: Name the Database Connection
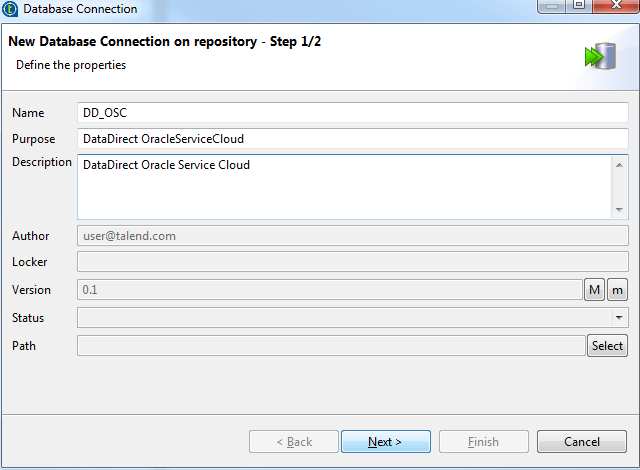 In this section you can name your Database connection and fill out the Purpose and Description fields.
In this section you can name your Database connection and fill out the Purpose and Description fields.
Step 5: Complete the Database Connection
Complete the provided fields as follows:
DB Type: General JDBC
JDBC URL: jdbc:datadirect:ddcloud:database=Your_DataDirectCloud_DataSource_Name
Note: The “database” value is your Data Source Name from Step 1.
Driver jar: Select a jar file and navigate to the ddcloud.jar file located in the DataDirect Cloud JDBC driver’s lib folder (The default installation path is: C:\Program Files\Progress\DataDirect\Cloud_for_JDBC_20)
Class Name: com.ddtek.jdbc.ddcloud.DDCloudDriver
User Name: Your DataDirect Cloud User ID
Password: Your DataDirect Cloud Password
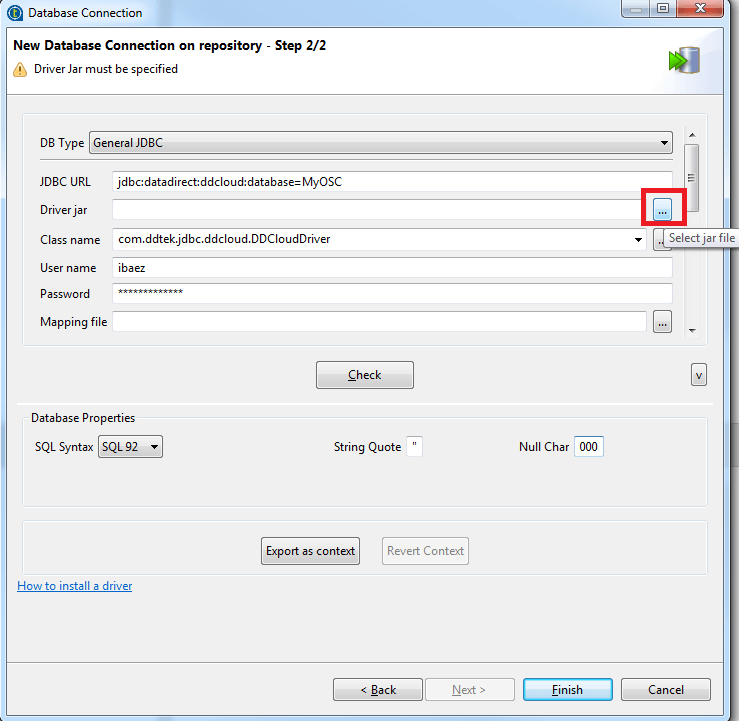
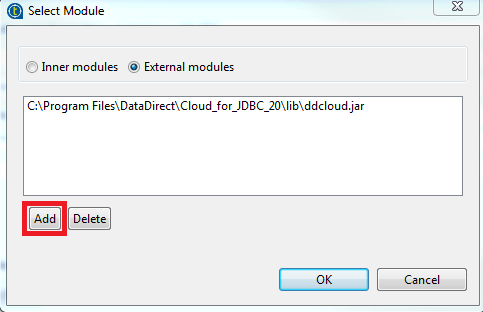
You can now click on the Check button to test your connection. Once successful you can click Finish!
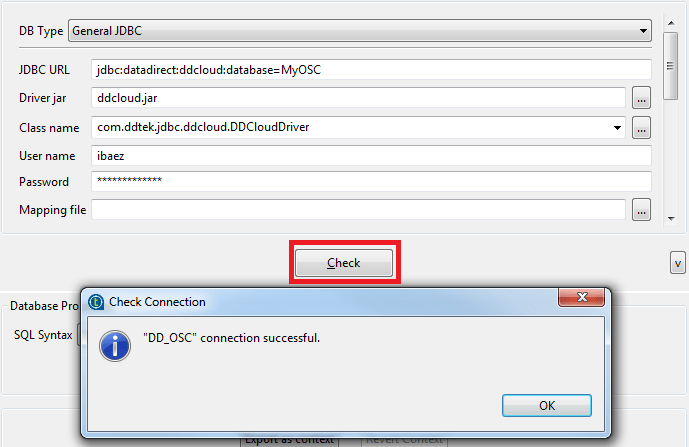
Step 6: Create Your Talend Work Flow
Now that we have successfully connected to Oracle Service Cloud, we can retrieve the schema of the tables within Oracle Service Cloud that we want to utilize in our Talend Work Flow.
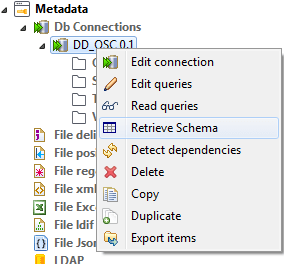
From the Schema menu, we can keep the TABLE, VIEW, and SYNONYM options selected and click next.
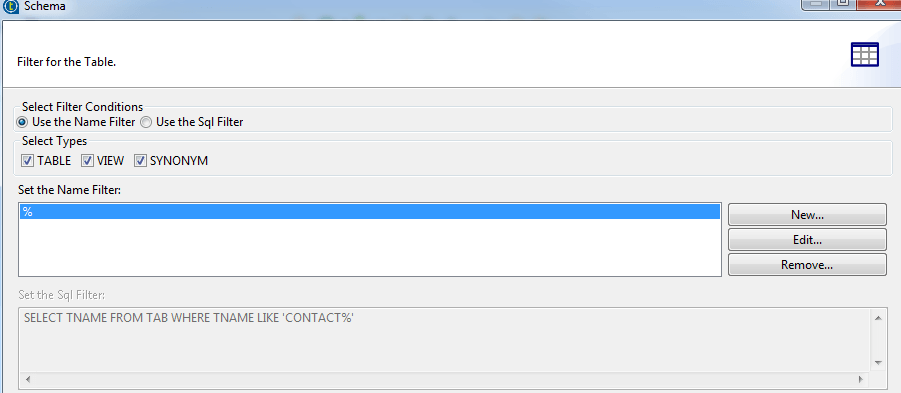
We will then select what objects we want and enter a name for this Schema.

Then we can review the column definitions of our choices and select Finish.
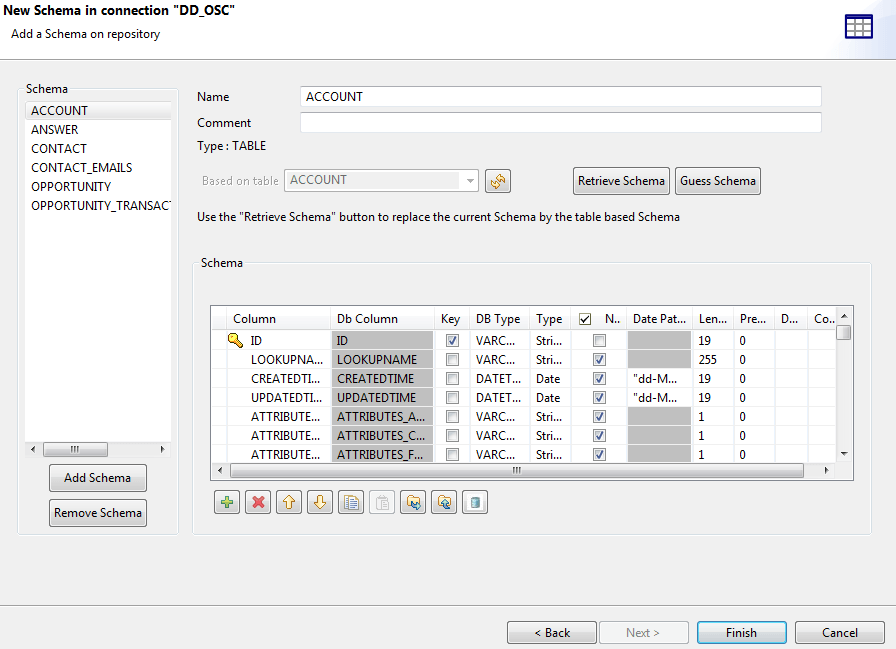
We can now use one of the tables from our new Schema as a source in our work flow!

Now it’s your turn to give it a try! And don’t forget that these same steps apply to all of the other data sources available in DataDirect Cloud, such as Eloqua, Marketo, Google Analytics, and more!
Troubleshooting
If you run into a message that states, “The current database does not support transactions”, just add the TransactionMode=ignore to your JDBC URL in the Database Connect setup. When set to 1 (Ignore), the data source does not support transactions and the driver always operates in auto-commit mode. Calls to set the driver to manual commit mode and to commit transactions are ignored. Calls to rollback a transaction cause the driver to return an error indicating that no transaction is started. Metadata indicates that the driver supports transactions and the ReadUncommitted transaction isolation level.
Lastly, if you receive an error message that states “Poor performing query”, please refer to our Knowledge Base article that address this issue and how to mitigate it: http://knowledgebase.progress.com/articles/Article/Oracle-Service-Cloud-error-Poor-performing-query
All finished
At Progress DataDirect we pride ourselves in our customer service. That's why we had this connectivity tutorial rumble, to better equip you to go out and make a difference in your company and your world. Connect your application with enterprise level JDBC connectivity and booth performance, satisfy customers, and stay secure. Pick up a free trial today absolutely free.
Continue reading...
You need to connect to your data, and at Progress DataDirect, we just want make that happen. It shouldn’t matter where that data is or what you want to do with it. No matter the problem you face, we have a solution. When it comes to Oracle Service Cloud, for example, we have solutions for connecting to Oracle Service Cloud through ODBC, JDBC, or OData standards. With so many options for connectivity, I’d like to walk you through just one example of utilizing DataDirect’s real-time access to Oracle Service Cloud.
We recently had a connectivity rumble where we sat down and created as many tutorials as possible to provide valuable, up-to-date resources for any problems our customers could have. In this tutorial, I am taking you through a step-by-step guide of integrating your Oracle Service Cloud data with one of the most popular open source ETL applications: Talend’s Open Studio for Data Integration. Once this tutorial is complete, you can even apply these same steps to accessing your other cloud sources through DataDirect Cloud!
Step 1: Create Connection to Oracle Service Cloud
Log in to DataDirect Cloud and ensure that you have the Oracle Service Cloud data source created. (Note that the Data Source Name field will be important to remember later.)
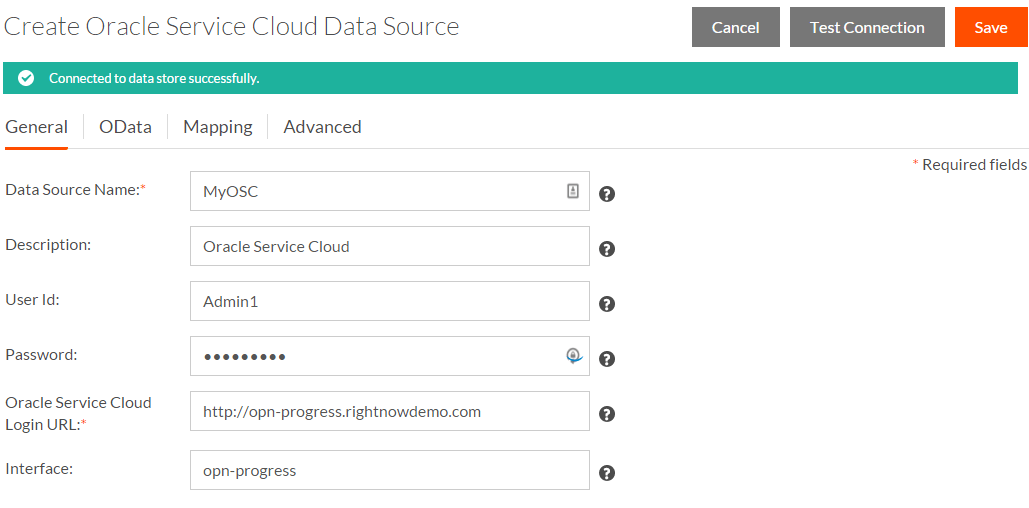
Data Source Name: The name you want to identify the source with
User ID: Oracle Service Cloud User ID
Password: Oracle Service Cloud Password
Oracle Service Cloud Login URL: The host name of the Oracle Service Cloud site to which you want to connect
Interface: The name of the Oracle Service Cloud interface to which you want to connect
Step 2: Download the DataDirect Cloud JDBC Driver
Go to the Downloads link (on the left of the DataDirect Cloud website) and click on the Windows JDBC Driver.
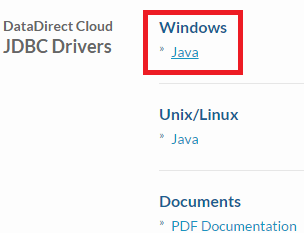
Once the download is complete, run the installer (as an administrator if possible) to walk through the DataDirect Cloud JDBC driver installation.
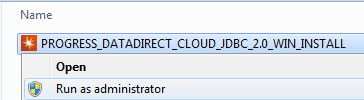
Step 3: Create Your Oracle Service Cloud DB Connection within Talend
Launch Talend’s Open Studio and from within your Talend project right click on Db Connections and select Create Connection.
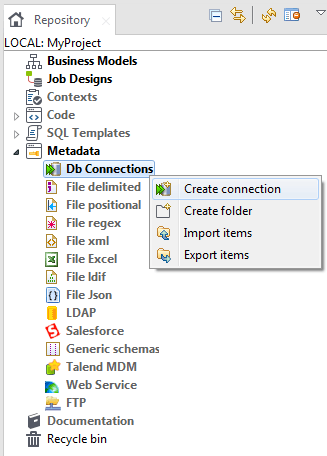
Step 4: Name the Database Connection
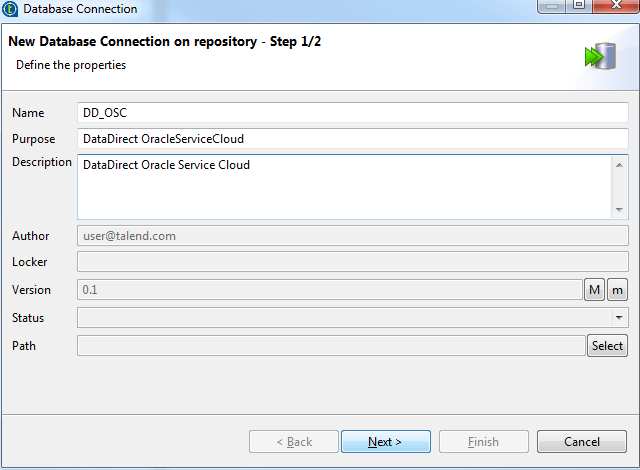
Step 5: Complete the Database Connection
Complete the provided fields as follows:
DB Type: General JDBC
JDBC URL: jdbc:datadirect:ddcloud:database=Your_DataDirectCloud_DataSource_Name
Note: The “database” value is your Data Source Name from Step 1.
Driver jar: Select a jar file and navigate to the ddcloud.jar file located in the DataDirect Cloud JDBC driver’s lib folder (The default installation path is: C:\Program Files\Progress\DataDirect\Cloud_for_JDBC_20)
Class Name: com.ddtek.jdbc.ddcloud.DDCloudDriver
User Name: Your DataDirect Cloud User ID
Password: Your DataDirect Cloud Password
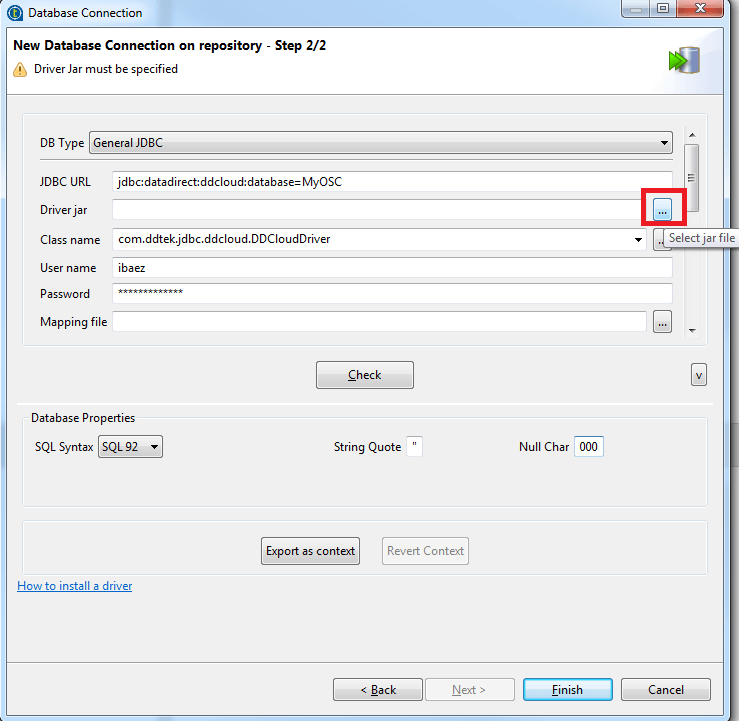
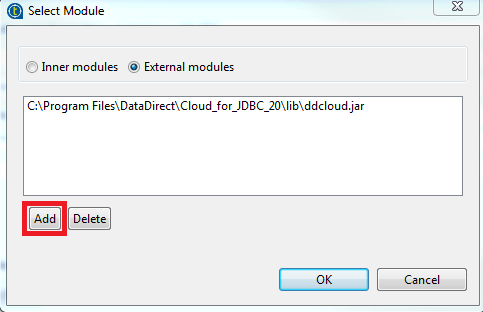
You can now click on the Check button to test your connection. Once successful you can click Finish!
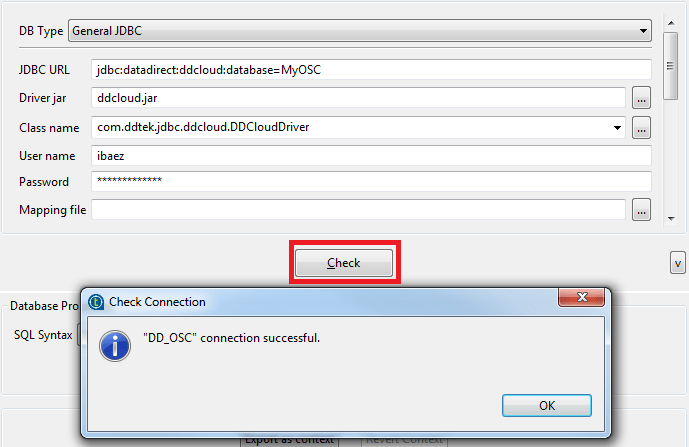
Step 6: Create Your Talend Work Flow
Now that we have successfully connected to Oracle Service Cloud, we can retrieve the schema of the tables within Oracle Service Cloud that we want to utilize in our Talend Work Flow.
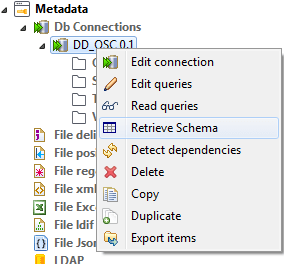
From the Schema menu, we can keep the TABLE, VIEW, and SYNONYM options selected and click next.
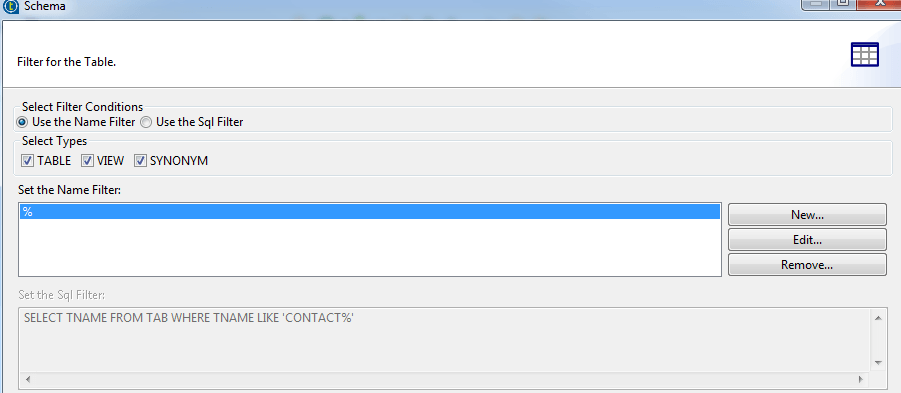
We will then select what objects we want and enter a name for this Schema.

Then we can review the column definitions of our choices and select Finish.
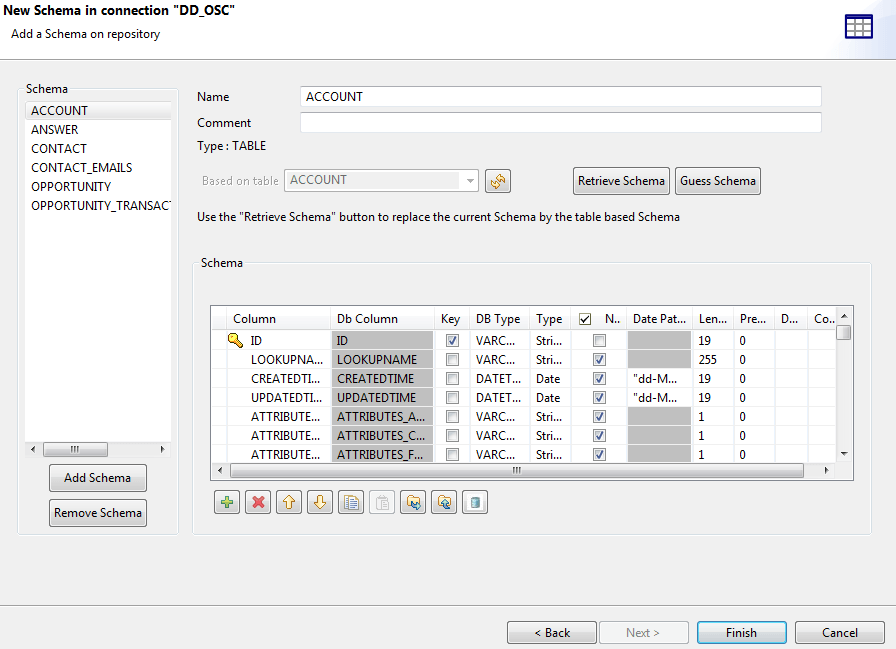
We can now use one of the tables from our new Schema as a source in our work flow!

Now it’s your turn to give it a try! And don’t forget that these same steps apply to all of the other data sources available in DataDirect Cloud, such as Eloqua, Marketo, Google Analytics, and more!
Troubleshooting
If you run into a message that states, “The current database does not support transactions”, just add the TransactionMode=ignore to your JDBC URL in the Database Connect setup. When set to 1 (Ignore), the data source does not support transactions and the driver always operates in auto-commit mode. Calls to set the driver to manual commit mode and to commit transactions are ignored. Calls to rollback a transaction cause the driver to return an error indicating that no transaction is started. Metadata indicates that the driver supports transactions and the ReadUncommitted transaction isolation level.
Lastly, if you receive an error message that states “Poor performing query”, please refer to our Knowledge Base article that address this issue and how to mitigate it: http://knowledgebase.progress.com/articles/Article/Oracle-Service-Cloud-error-Poor-performing-query
All finished
At Progress DataDirect we pride ourselves in our customer service. That's why we had this connectivity tutorial rumble, to better equip you to go out and make a difference in your company and your world. Connect your application with enterprise level JDBC connectivity and booth performance, satisfy customers, and stay secure. Pick up a free trial today absolutely free.
Continue reading...
