N
Nishanth Kadiyala
Guest
Access your Oracle Service Cloud data in GoodData with the help of Progress DataDirect Cloud in this short tutorial.
Our team recently held a tutorial rumble where we brainstormed some of the best ways we could help our customers with the most difficult problems they face. This tutorial comes from the help of Sai Krishna Bobba.
Are you looking for a way to access and integrate Oracle Service Cloud data in to GoodData for analytics? Then you are at the right place. Although GoodData has native support for applications like Facebook, Google Analytics and Salesforce, which are pretty good, users are always looking for a way to integrate data from different sources.
This tutorial tackles one such scenario, where one can access and use Oracle Service Cloud data in GoodData. With the help of Progress DataDirect Cloud and using its ODBC driver, you can now access your Oracle Service cloud data in GoodData. Take a look at the step by step tutorial below to get started.
Setting Up:
We hope this tutorial helped you to access Oracle Service Cloud data and use it with GoodData Analytics. This demonstration is not just limited to Oracle Service Cloud, in fact you can use similar process with any of the DataDirect ODBC/JDBC drivers or DataDirect Cloud ODBC/JDBC drivers to connect and integrate GoodData to over 50+ data sources including SaaS, Relational and Big data sources.
Please share you questions or comments in the comments below.
Continue reading...
Our team recently held a tutorial rumble where we brainstormed some of the best ways we could help our customers with the most difficult problems they face. This tutorial comes from the help of Sai Krishna Bobba.
Are you looking for a way to access and integrate Oracle Service Cloud data in to GoodData for analytics? Then you are at the right place. Although GoodData has native support for applications like Facebook, Google Analytics and Salesforce, which are pretty good, users are always looking for a way to integrate data from different sources.
This tutorial tackles one such scenario, where one can access and use Oracle Service Cloud data in GoodData. With the help of Progress DataDirect Cloud and using its ODBC driver, you can now access your Oracle Service cloud data in GoodData. Take a look at the step by step tutorial below to get started.
Setting Up:
- If you are new to Progress DataDirect Cloud, please register yourself here for a DataDirect Cloud account trial
- Login here to DataDirect cloud once you register. On the left side, you will find a link to Downloads, from where you can download DataDirect Cloud ODBC Drivers for Windows/Linux. Download and install the DataDirect Cloud ODBC drivers file according to your OS. If you need any help with the installation, please refer to this document.
- On the Dashboard which looks like below image, go to DataDirect Cloud and click on 'Connect Data'
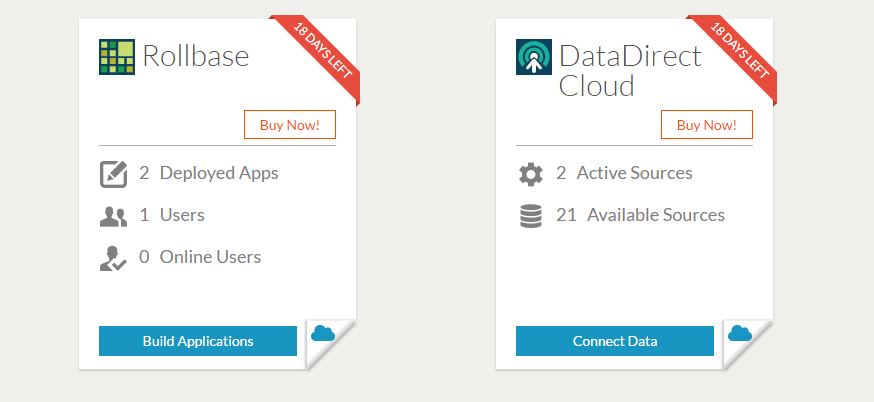
- You will be redirected to DataDirect Cloud Dashboard. The first step here would be to create a Data Source definition. On the Dashboard, click on the ‘Data Sources’ tab to the left of Dashboard, and then click on ‘Data Stores’ on the next screen.
- You will be presented with list of SaaS, Big Data and Relational data stores that are currently supported by DataDirect Cloud. Choose Oracle Service Cloud as your data store.
- After selecting your data store as Oracle Service Cloud for your Data Source, configure the data source with a name, User Id, Password, Oracle Service Cloud URL and the Interface name of the Oracle Service Cloud environment that you are trying to connect as shown below:
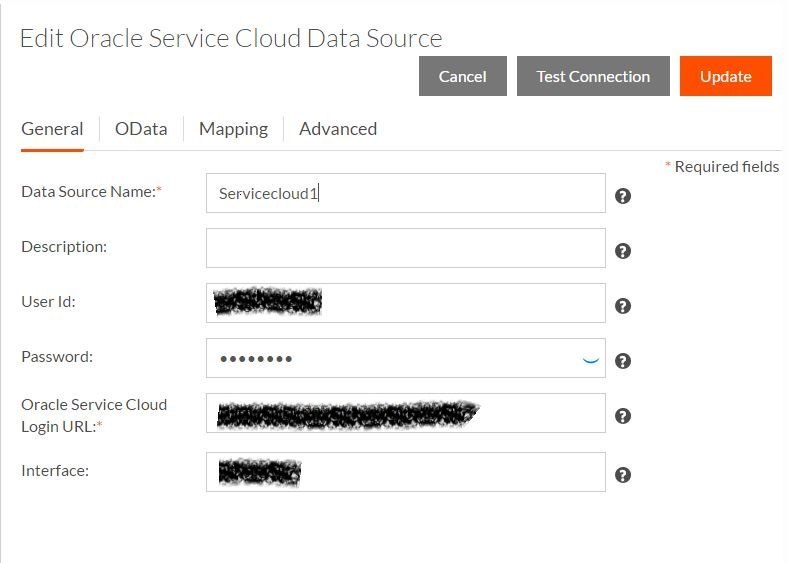
- Once you have filled in those details, you can click on ‘Test Connection.’ If it is successful, you will be notified and you can save the data source.
- On your machine, open up ODBC administrator and add a new User DSN. Choose ‘Data Direct Cloud 2.0’ as your driver as shown below:
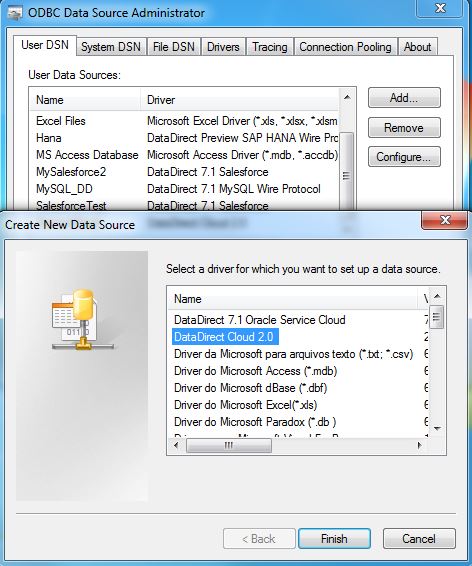
- Click on Finish and you will be shown a configuration window for the new DSN. Give the DSN any name, and for the database name give the data source name that you have configured in DataDirect Cloud.
- Test your connection by clicking on ‘Test Connect’ and entering your DataDirect credentials when prompted
- Install the GoodData CloudConnect designer on your desktop by following the instructions here. For those who have worked with the Eclipse IDE for development, note that GoodData's CloudConnect is built on the Eclipse platform.
- Create a new CloudConnect project and create a new graph in the project. For the graph create a ‘New DB connection.’ Name your connection, enter your DataDirect Cloud credentials in the appropriate fields and choose your driver as Generic ODBC. In the URL field, replace dsn_name with the DSN Name that you created for Oracle Service cloud in ODBC administrator as shown below:
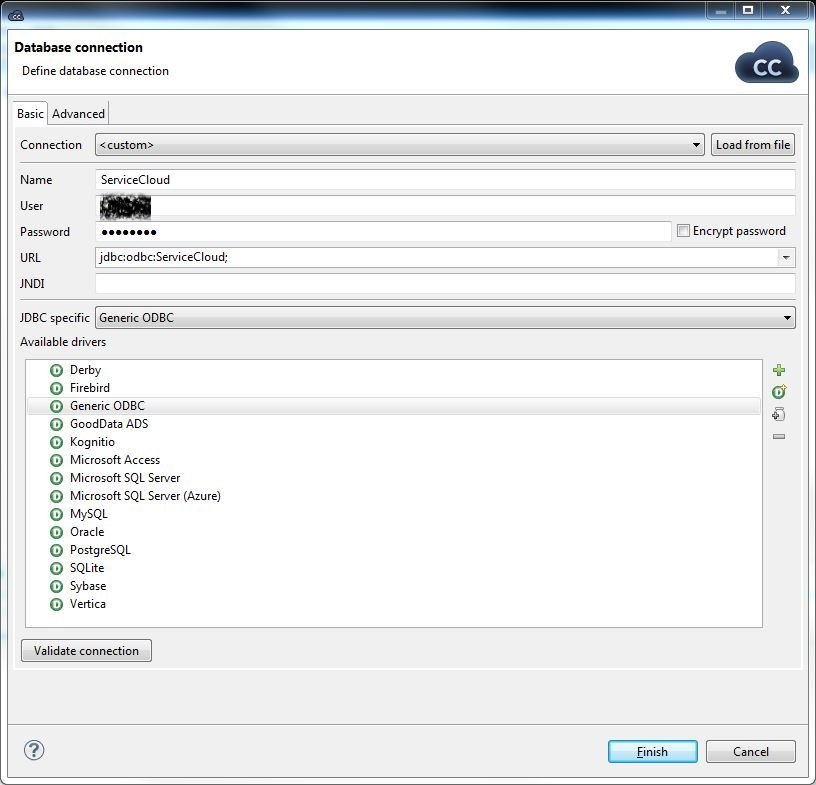
- After creating the connection, create new metadata that you'd like to import from the driver. You'll see the list of tables available from Oracle Sales Cloud. Next choose a table as shown below so that it’s metadata is imported in to CloudConnect:
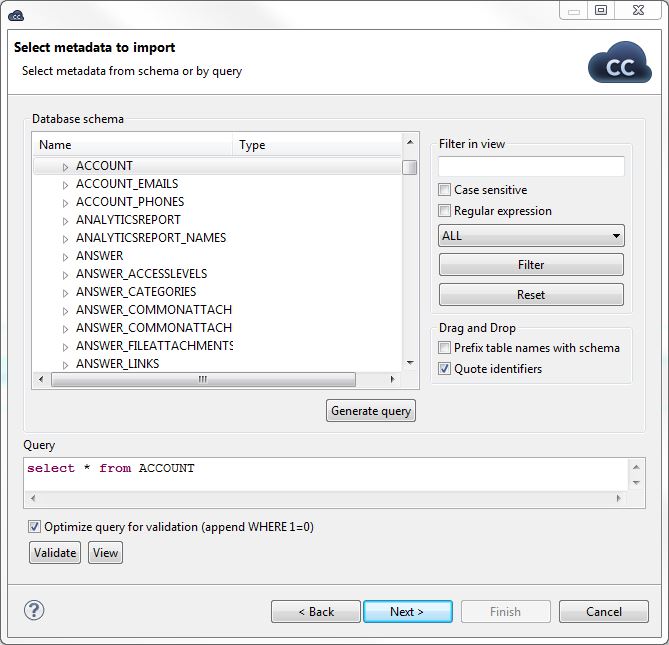
- On the graph, drag and drop a DBInput table component and configure it with the connection that you have created earlier, along with the SQL query that you would like to use to import the data
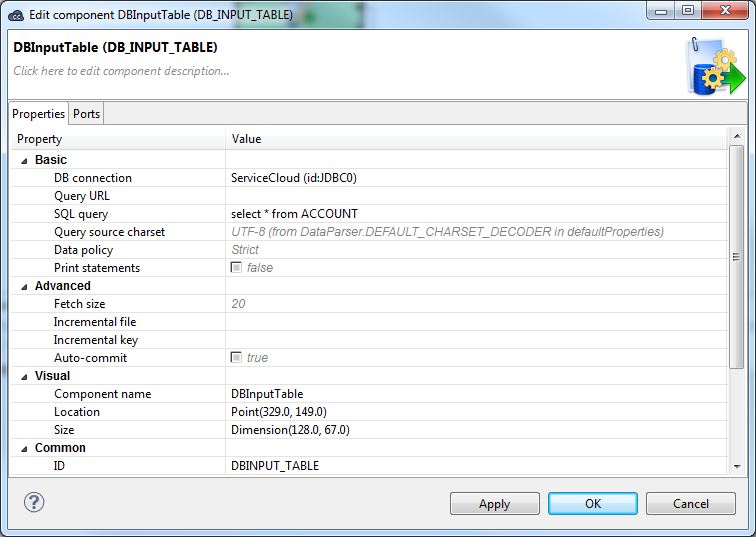
- Next drag and drop a CSV writer component and configure the location where you would like to save the imported data
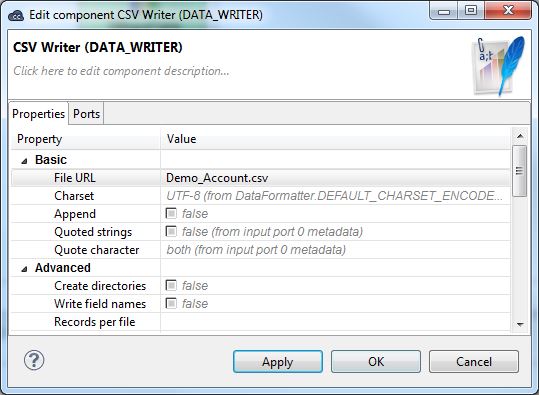
Tip: You can use the GD Dataset writer to upload the data to your GoodData Project on the cloud, but you'd have to build a model using CloudConnect LDM Modeler before doing that.
- Connect both the above components. For the connection configure the metadata that it is getting as an input using the metadata created earlier, or a new metadata that you can create according to the query in DBInput table Component.
- Now that you are all set, just run the project and you should be able to see the ETL running. If everything goes well you see the data in the csv file that you configured. You should see results on your console and graph as shown below:
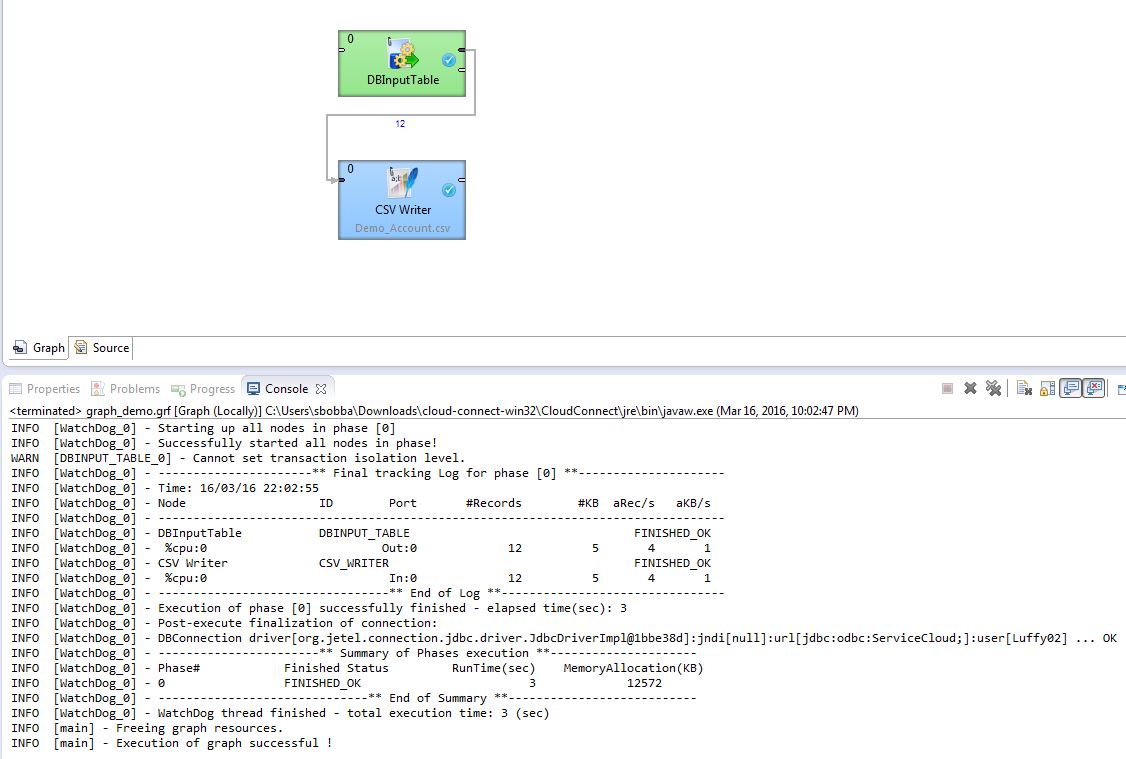
We hope this tutorial helped you to access Oracle Service Cloud data and use it with GoodData Analytics. This demonstration is not just limited to Oracle Service Cloud, in fact you can use similar process with any of the DataDirect ODBC/JDBC drivers or DataDirect Cloud ODBC/JDBC drivers to connect and integrate GoodData to over 50+ data sources including SaaS, Relational and Big data sources.
Please share you questions or comments in the comments below.
Continue reading...
